서버알못의 AWS 설정1 - EC2 생성
윈도우에서 AWS 클라우드 서버를 사용하려 한다.
윈도우 기반으로 작성하니 맥북 사용자는 아래 포스팅 링크를 참조하자.
AWS에 가입하면 12개월 동안 서비스의 일정부분은 무료로 사용할 수 있는 프리티어를 제공한다.
일정 부분 무료라고 써놨지만 사실상 무료이다.
다만 보안설정없이 사용하는 경우 내 계정이 코인 체굴에 쓰이고 요금 폭탄을 맞는 경우도 있다고는 한다.
물론 고객센터에 영어로 잘 문의하면 선처해주는 분위기인듯 하다.
보안설정을 통해 나만 접근하게 설정한다면 위와 같은 문제는 없을 것이다.
AWS 프리 티어
AWS 프리 티어
프리 티어를 이용해 60가지가 넘는 제품을 체험하고 AWS에 구축할 수 있습니다. 사용하는 제품에 따라 세 가지 유형의 프리 티어 오퍼가 제공됩니다. 각 제품에 대한 자세한 내용은 아래를 참조하
aws.amazon.com
해당 포스팅 내용을 보고 다시 작성하는 것이다.
https://jojoldu.tistory.com/259?category=635883
4) 스프링부트로 웹 서비스 출시하기 - 4. AWS EC2 & RDS 구축하기
이번 시간엔 SpringBoot를 운영할 AWS 환경을 구축하겠습니다. (모든 코드는 Github에 있습니다.) Tip) 운영 서버는 크게 클라우드 서비스(AWS, Azure 등) 과 호스팅 서비스(Cafe24, 코리아호스팅 등)을 이용��
jojoldu.tistory.com
1. AWS 가입
2. EC2 인스턴스 생성
3. EIP 설정
4. putty 사용
5. RDS 생성
6. DBeaver 사용
7. FileZilla 사용
EC2 서버를 위한 공간
EIP 만들 웹 서비스에 접근하기 위한 고정 IP
putty 서버를 위한 공간에 접근하기 위한 프로그램
RDS 데이터베이스 서비스
DBeaver DB에 접근하기 위한 프로그램
해당 포스팅에서는 4번까지 진행하면서
서버를 위한 기본이 되는 공간을 만들고 접속해보려 한다.
AWS 가입
가입한 시점부터 프리티어 12개월이 진행됨으로 별다른 신청이 필요없다.
가입하고 아래 콘솔화면을 볼 수 있다.

오른쪽 위에 리전을 선택하는 곳이 있는데 서울이 아니라면 서울을 선택한다.
EC2

EC2 페이지로 가면 위와 같은 화면을 볼 수 있다.
인스턴스 시작 선택
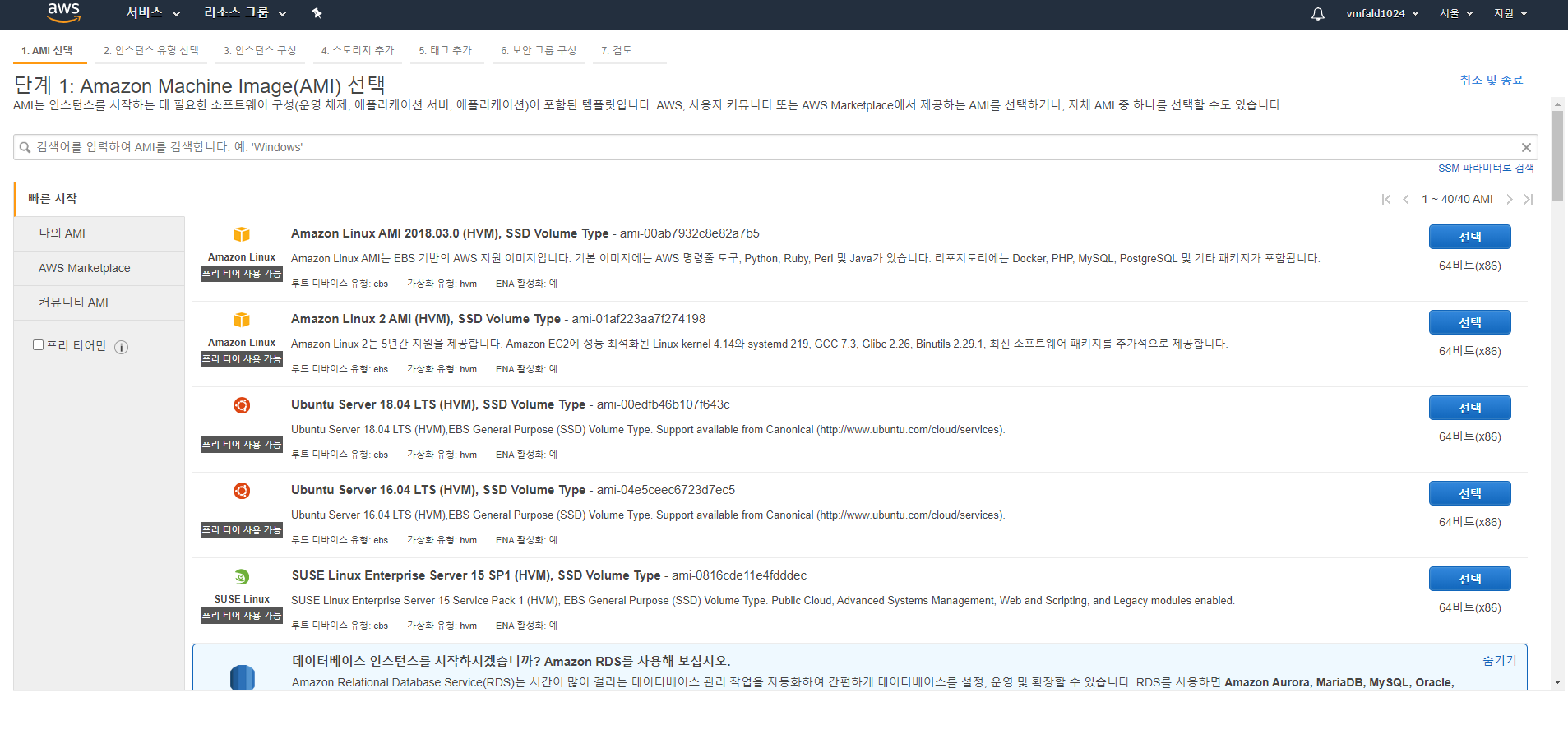
운영체제를 Amazon Linux AMI를 선택한다.

프리티어에서 가능한 t2.micro를 선택
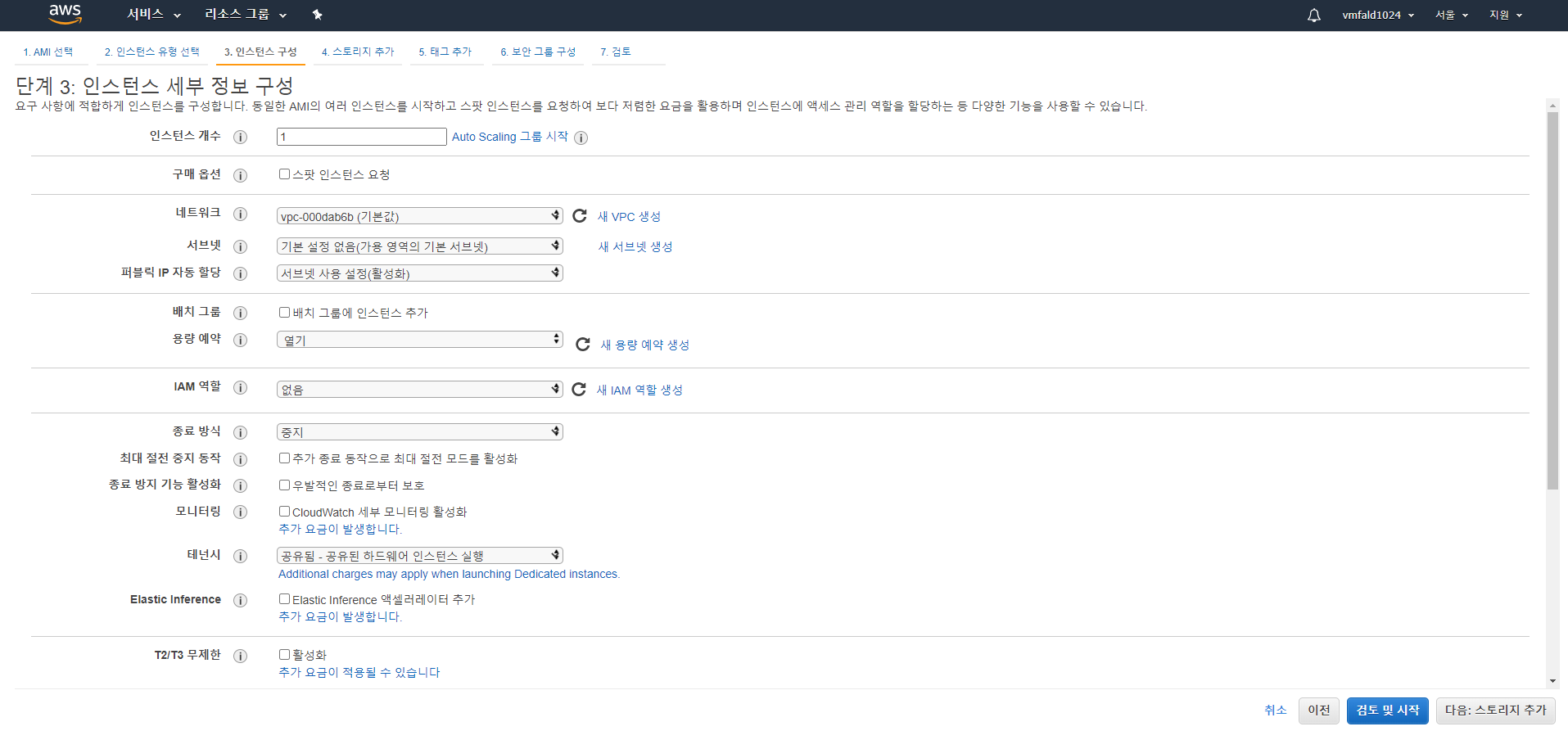
인스턴스 세부 정보 구성은 기본 설정을 따른다.
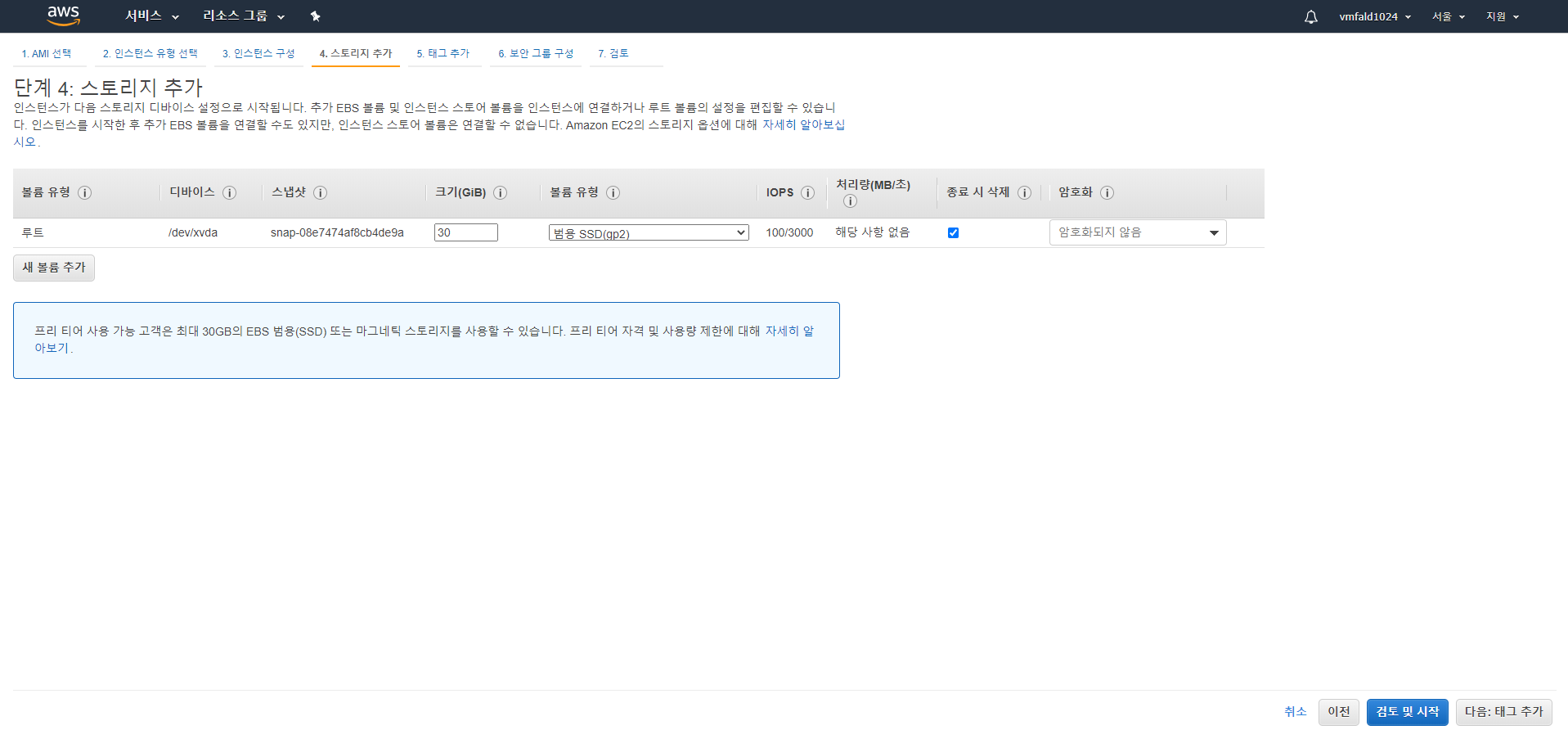
프리티어에서 사용 가능한 최대 크기 30기가로 설정

서버에 접근할 수 있는 보안 그룹을 설정한다.
SSH 접근은 사용자만 접근할 수 있도록 "내 IP"만 선택하고
외부에서 웹서비스에 접근할 수 있도록 HTTP, HTTPS는 열어둔다.
다른 장소에서 SSH에 접근하고 싶거나 FTP, DB에 필요한 포트가 필요하다면
후에 추가로 접근하고 싶은 서비스 혹은 IP를 설정하면 된다.
인스턴스에 대한 설정이 모두 끝났음으로
검토 및 시작에서 시작하기를 선택
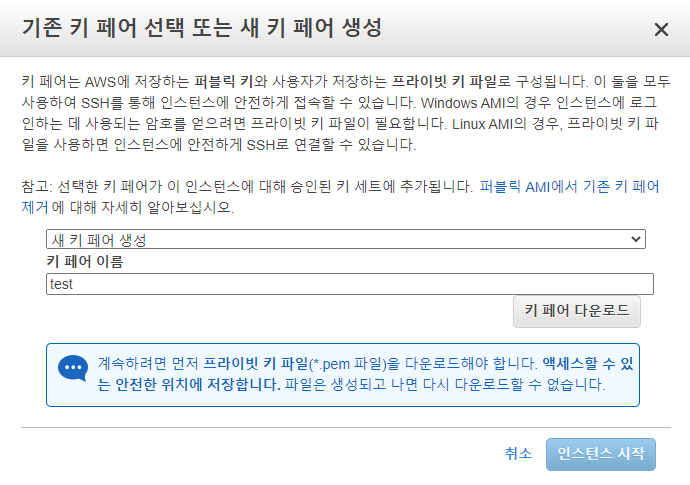
새 키 페어 생성을 선택하고
키 페어 이름을 입력한 뒤 키 페어를 다운로드하여 저장해둔다.

생성을 완료하고 나면 인스턴스가 돌아가는 것을 확인할 수 있다.
탄력적 IP(EIP) 설정
서버를 만들기 위한 자원은 갖췄지만 고정된 IP가 없다면 아무 의미가 없다.
내 서버의 IP를 얻어보자.
EC2 메뉴에서 네트워크 및 보안 / 탄력적 IP를 선택
우상단의 탄력적 IP 주소 할당 선택

할당하면 주소가 생성된다.
주소와 인스턴스가 각각 만들어졌을뿐 연결되어 있지 않다.
우상단의 Actions의 주소연결을 선택한다.
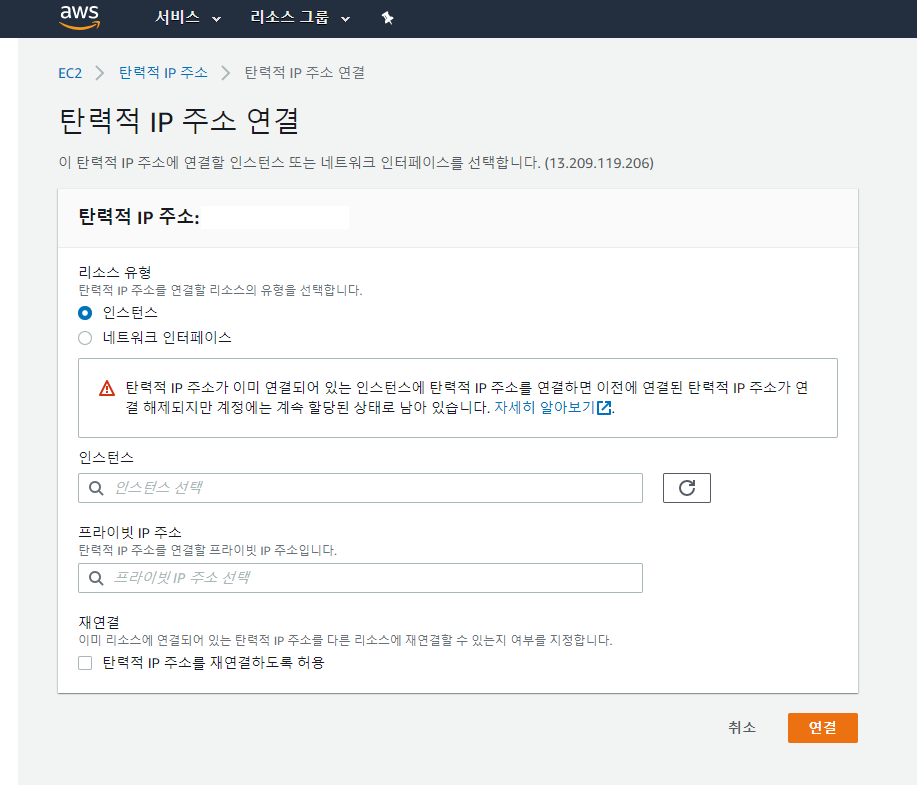
위에서 만든 EC2 인스턴스를 선택하고
프라이빗 IP 주소 EC2 인스턴스의 프라이빗 IP를 입력한다.
(누르면 자동으로 항목이 나온다.)
연결 후 EC2 인스턴스를 확인한다.
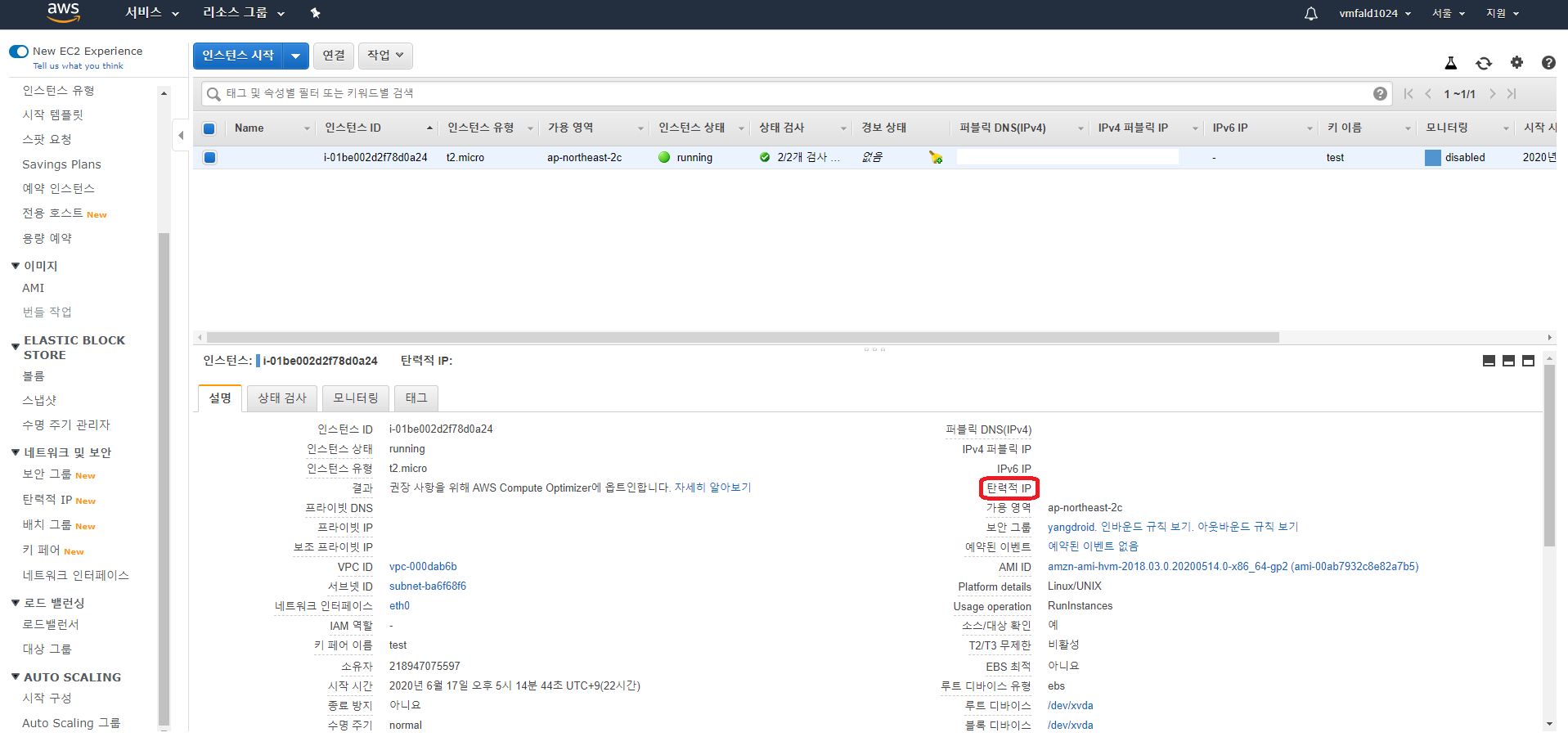
탄력적 IP가 할당된 것이 보이면 된다.
Putty 사용
서버를 위한 공간을 할당받았으니 접속해보자.
Putty를 사용해 SSH로 서버 공간에 접근하겠다.
SSH(Secure Shell)
네트워크 상의 다른 컴퓨터에 로그인하거나 원격 시스템에서 명령을 실행하고 다른 시스템으로 파일을 복사할 수 있도록 해주는 응용프로그램 또는 프로토콜
우선 다운받아 설치해보자
https://www.chiark.greenend.org.uk/~sgtatham/putty/latest.html
Download PuTTY: latest release (0.73)
This page contains download links for the latest released version of PuTTY. Currently this is 0.73, released on 2019-09-29. When new releases come out, this page will update to contain the latest, so this is a good page to bookmark or link to. Alternativel
www.chiark.greenend.org.uk
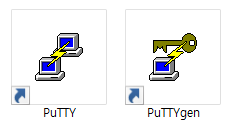
위 두개의 프로그램을 사용할 것이다.
우선 PuTTYgen을 이용해 private key를 만들 것이다.
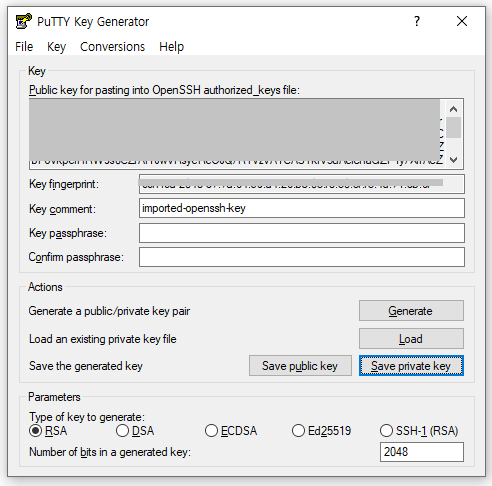
통해 EC2 인스턴스를 생성하면서 받은 pem을 Load한다.
Save Private Key를 선택하여 저장한다.
passphrase가 없다고 경고가 뜨는데 무시한다.
pem과 같은 이름으로 만들라고 블로그에서 봤는데 이유는 잘 모르겠다.
그럼 이제 PuTTY를 이용해 서버에 접근해보자.
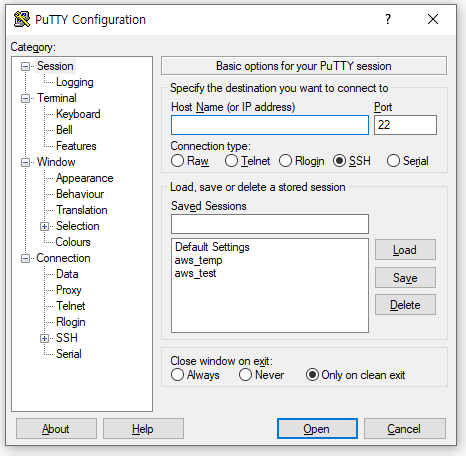
HostName : [user]@[IP]
- user : EC2의 경우 ec2-user를 입력한다.
- IP : EC2 인스턴스 정보에 퍼블릭 DNS 또는 EIP를 입력한다.
- ex : ec2-user@12.345.670.891
Port : 22
- EC2를 만들 때 보안그룹에서 SSH, 22 포트를 내 IP 설정한 이유이다.
Private Key 설정
- Connection / SSH / Auth
- Private key file for authentication에 위에서 생성한 .ppk 파일은 선택한다.
Saved Sessions에 설정을 저장해두고 사용하면 된다.
Open을 누르면

정상적으로 접속된 것을 볼 수 있다.
처음 접속하면 업데이트가 필요하다는 메세지가 뜬다.
sudo yum update 명령어를 통해 업데이트하자.
또 자바 버전은 1.7이 기본 설정인듯 하다.
1.8이 필요한 경우 업데이트를 하자
설치 가능 버전 확인
yum list java*jdk-devel
설치
sudo yum java-1.8.0-openjdk-devel.x86_64
자바 버전 변경
sudo alternatives --config java